Android currently has the largest share in the global mobile operating system market. While you’ll generally find people switching from Android to iOS, the other way around is not uncommon too. But as both operating systems have significant differences; things can appear a bit challenging for someone switching from iPhone to Android for the first time.
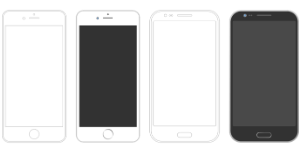
For instance, how will you transfer your data between devices? What are the different methods to get this done? Let’s take a look-
1. USB-C-to-Lightning Cable
The easiest way to transfer data from iPhone to Android is through a USB-C-to-lightning cable. Charge both devices and ensure you switch off iMessage for all Apple devices. Once done, follow these steps-
- Download the ‘Switch to Android’ app on your iPhone
- Connect both devices to the same Wi-Fi
- Connect the devices with the USB-C-to-lightning cable
- Follow the set-up instructions you see on the screen
- Select the data you’d like to copy, including contacts, photos, videos, messages, and Android-compatible apps
- Tap ‘Transfer’
2. Google One
Google One is a cloud storage service offered by Google. You can use its app to transfer data from iPhone to Android.
Just like the first method, switch off iMessage on your iPhone and follow these steps-
- Download Google One for iOS and register for a Google account
- Backup all the data you need to your Google One account
- In your new Android phone, sign in with the same Google account
- The data backed up in Google One will now be accessible on your Android device
3. Samsung Smart Switch
If you’ve upgraded to a Samsung Android smartphone, you can also use the Samsung Smart Switch app to transfer all your data from your iPhone to the new device. For this, you’ll need your iOS cable and an OTG cable. Download the Smart Switch app on your iPhone and your Samsung phone and follow these steps-
- Connect both devices through the iOS and OTG cable
- Open Smart Switch on both devices and choose ‘USB Cable’
- On the iOS phone, select ‘Trust’
- On your Samsung phone, select ‘Next’
- Choose the content you’d like to transfer and choose ‘Transfer’
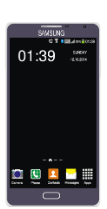
Alternatively, you can also use Samsung Smart Switch to transfer data wirelessly. Here are the steps-
- On the iPhone, go to Settings-> iCloud
- Select ‘Backup’
- Select ‘Backup Now’ if the backup is toggled off
- After the backup is completed, open Smart Switch on your Samsung device
- Choose ‘Wireless’ and tap on ‘iOS’
- Provide your Apple ID and password before signing in
- You can now choose the content you’d like to transfer to your new Android phone via your iCloud backup
4. 3rd Party Software and Apps
There are also plenty of 3rd party software solutions and apps you can use for transferring data from your iPhone to an Android device. For instance, a popular option is TouchCopy which is available for Windows and macOS. Transferring data with this tool is as simple as copy-pasting files.
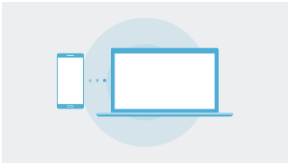
After downloading the tool and registering for a new account, follow these steps-
- Connect your iPhone to your computer/laptop
- Open TouchCopy and select iPhone
- You can now view all the data you have on your iPhone
- Select the data you’d like to transfer to your Android device
- Copy the selected data and paste it into a folder on your computer
- Disconnect your iPhone and connect your Android device
- From the tool, access the folder where the data is stored and paste it into your Android phone
Quickly Transfer Data from iPhone to Android with These Methods
If you’ve switched from iPhone to Android, you can use these methods to transfer all the data you need. In case of any queries, you can look for solutions online and you’re sure to find plenty of helpful information.
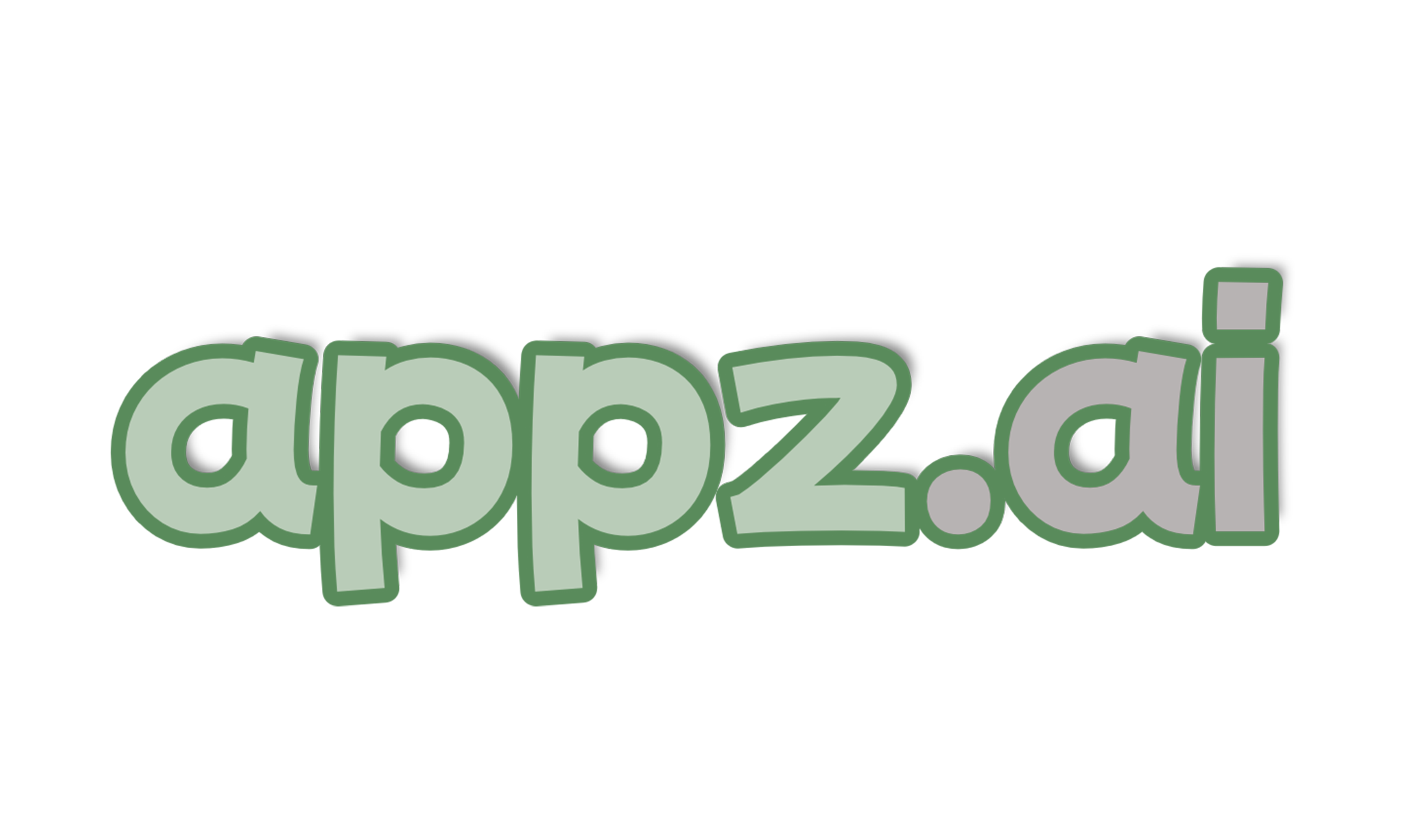
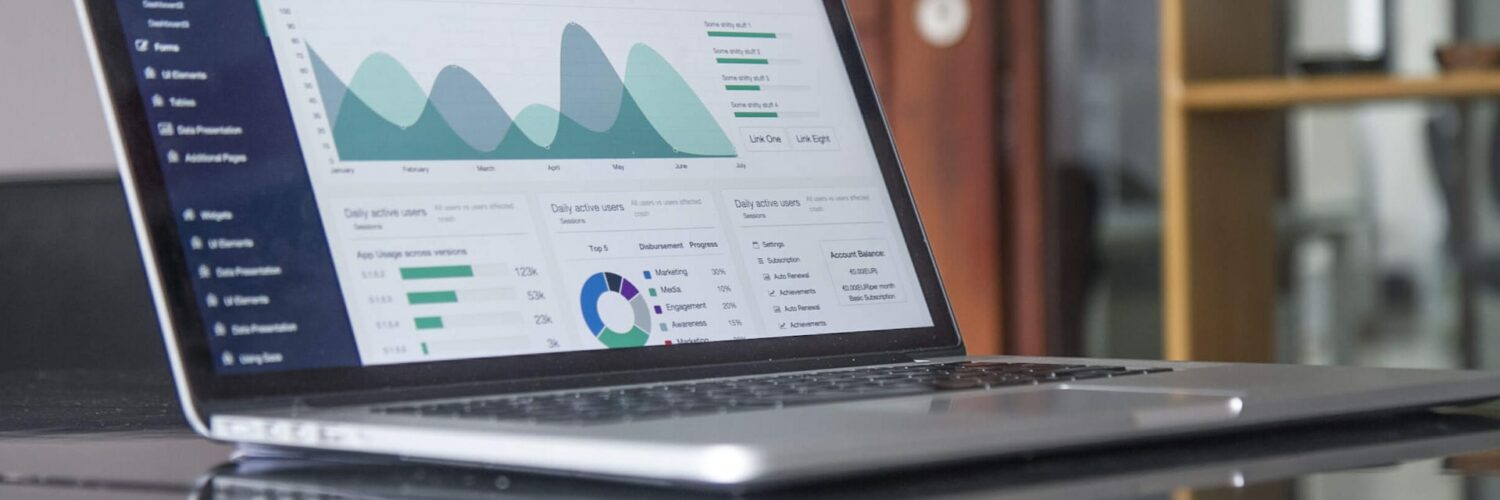

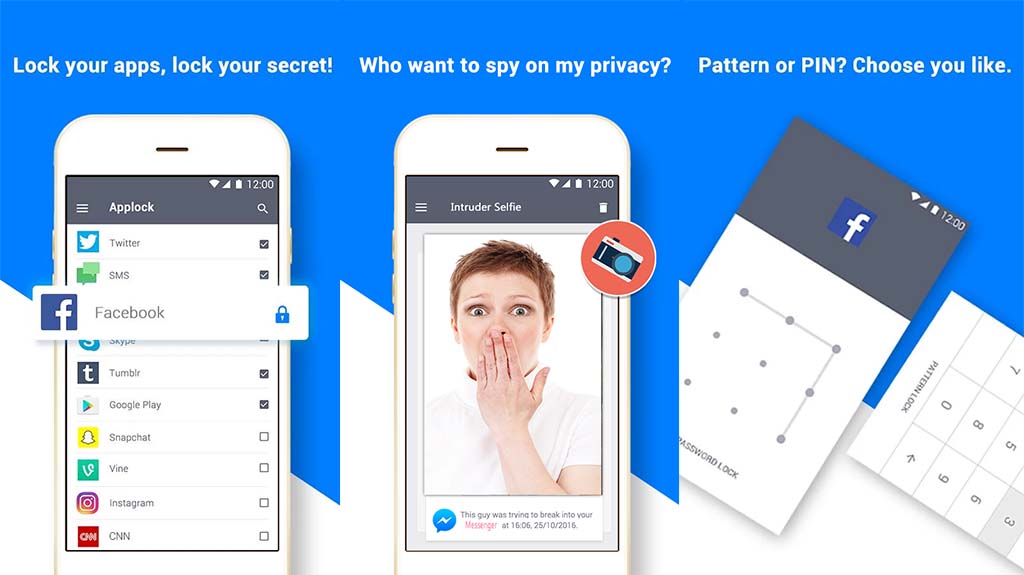
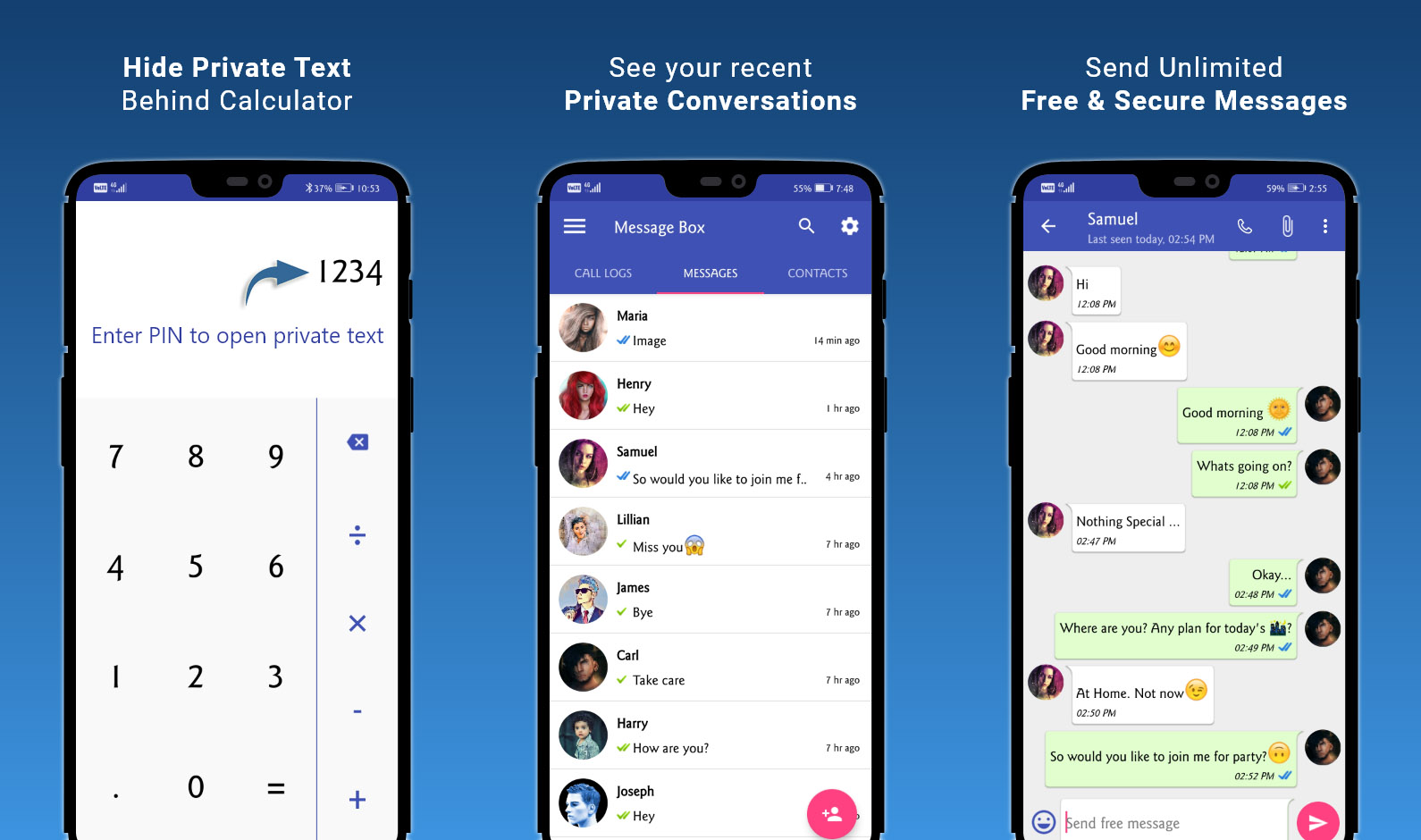
Perfect, nice way and easy
Very helpful
Thanks for teaching me
Bonjour
I would love to have a computer and an iPhone
Thanks for tesching me
Good
Good information
Thanks for the information. I would be mindful of the procedure and instructions when the need arises on my devices.
Wow
wow, nice..
Interessante
Nice
It’s very easy first of all zapya install in your mobile and then connect
It’s very easy first of all zapya install in your mobile and then connect it
Just for Android mobile.
Very informative article
Nice
Nice good