We may find it easier to navigate through our iPhone or a Samsung phone’s menu. However, not everybody feels the same. To make android more accessible, Google has over time introduced various tools that help you control and communicate better. Seniors and individuals with visual impairments can benefit from using these features tremendously. Let’s take a look at the top accessibility features available for Android phones.
Camera Switches
Google launched Switch Access in 2015 for Android which allows people with limited dexterity to navigate seamlessly over their devices. The users can use adaptive buttons that are also referred to as physical switches. Camera Switches is a new feature in the Switch Access menu that converts your phone’s camera into a new type of switch that can detect facial gestures. You can use eye movements and facial gestures to navigate your phone.
You can choose from these six gestures to move between items on your screen: look left, look right, look up, raise eyebrows, smile, or open your mouth. You can also assign gestures to go back to your home screen and open notifications. These features immensely benefit people with speech and motor impairments.
Project Activate
This is a new Android application that allows people to use facial gestures to quickly activate customized actions. With a single gesture, you can send a text, play audio or make a phone call. Google has worked with people with speech and motor impairments to launch these accessibility features. The app can be downloaded from Play Store and can also help seniors navigate their phones effortlessly.

Simplifying the interface
Rather than modifying individual settings, you can revamp your Android phone thereby making it easier to navigate. This is because the android operating system supports launchers that can reskin the entire surface including the settings menu, the app drawer, and the home screen. These assist seniors by providing streamlined options and menus, bright colors, and large text for easy readability.
Enable voice control
Although there are magnifiers and other options available for improving readability and navigation on your phone, voice controls assist people who have lost manual dexterity. All phones these days come with a voice-controlled digital assistant. Google Assistant is usually built right into your Android device. If it isn’t, then you can download it from Google Play. You can launch a voice command by just saying “Hey Google” on Android.
To enable the feature, you can access Settings>Google>Settings for Google apps > Search, Assistant & Voice > Settings > Google Assistant. In this menu, you need to select Hey Google & Voice Match to train your phone to recognize your voice.

Smart Sound Amplification
Have you ever been in a loud room with lots of background noise that you couldn’t hear your phone ringing? Do you want to listen to an important speech or piece of news more clearly? This is when you can benefit from using a Sound Amplifier feature. This option allows you to minimize the background noise while amplifying the actual sound you want to hear. This feature is preinstalled and can immensely benefit seniors.
Bigger fonts
Do you squint while reading text on your fancy phone screen? If the font is too small and uncomfortable to read, then it is time to benefit from using a few built-in options on your Android phone. Head to the Accessibility section from Settings and select “Display size and text option” or “visibility enhancements”. You can conveniently adjust the font size, display size, and bold text thereby making it a lot easier to read what is being displayed on your phone screen.
Android accessibility suite also comes with a magnification option that makes it easier to zoom into specific areas of your screen thereby making them larger. If you check through the settings, you can turn the magnifier on and off with just a triple-tap on your screen. This makes it easier to turn on the feature whenever you feel like using it.
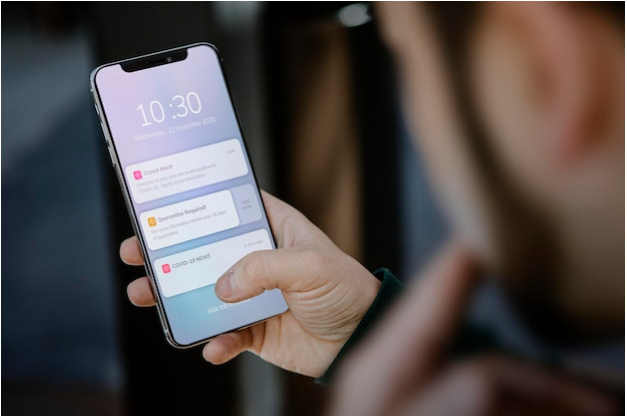
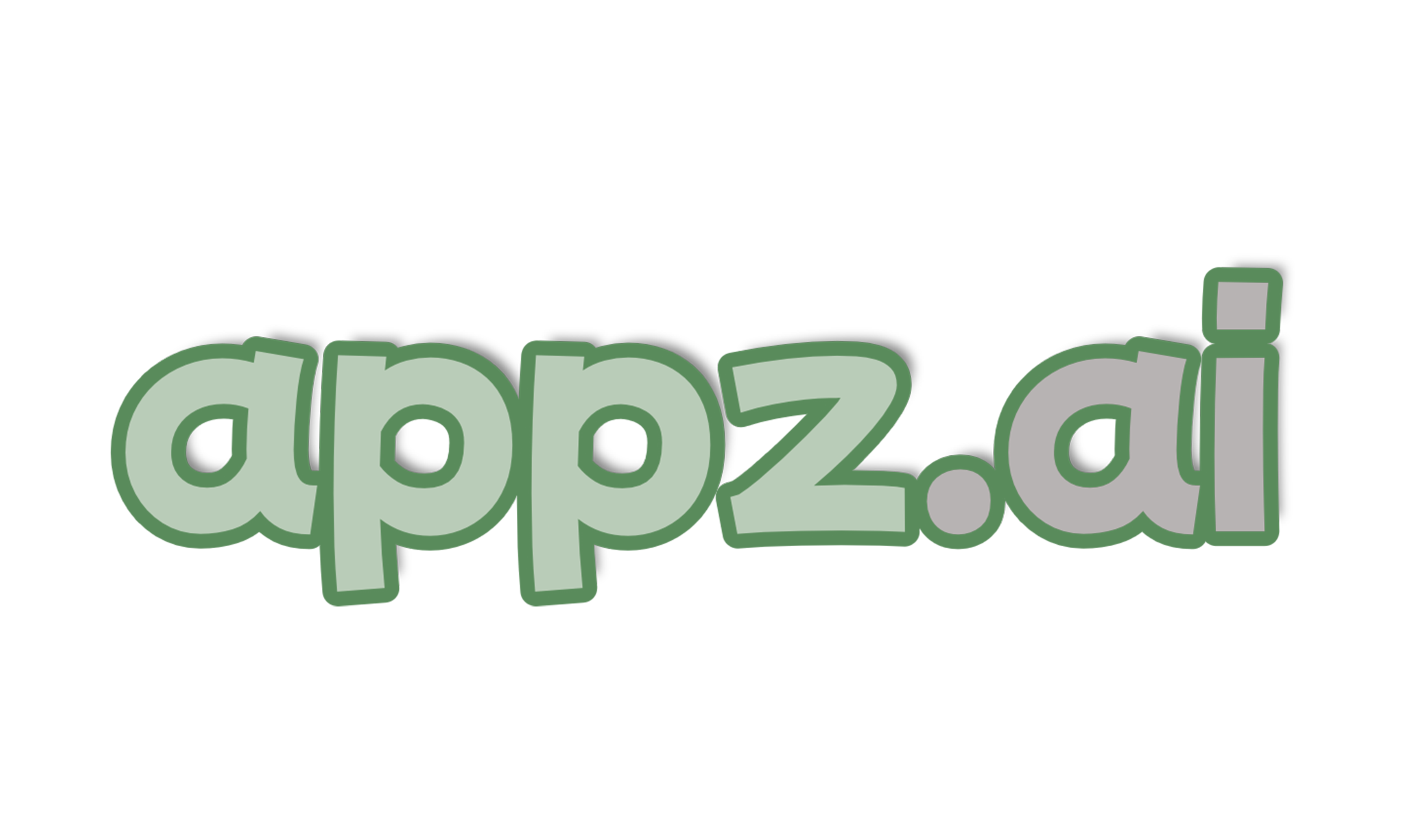
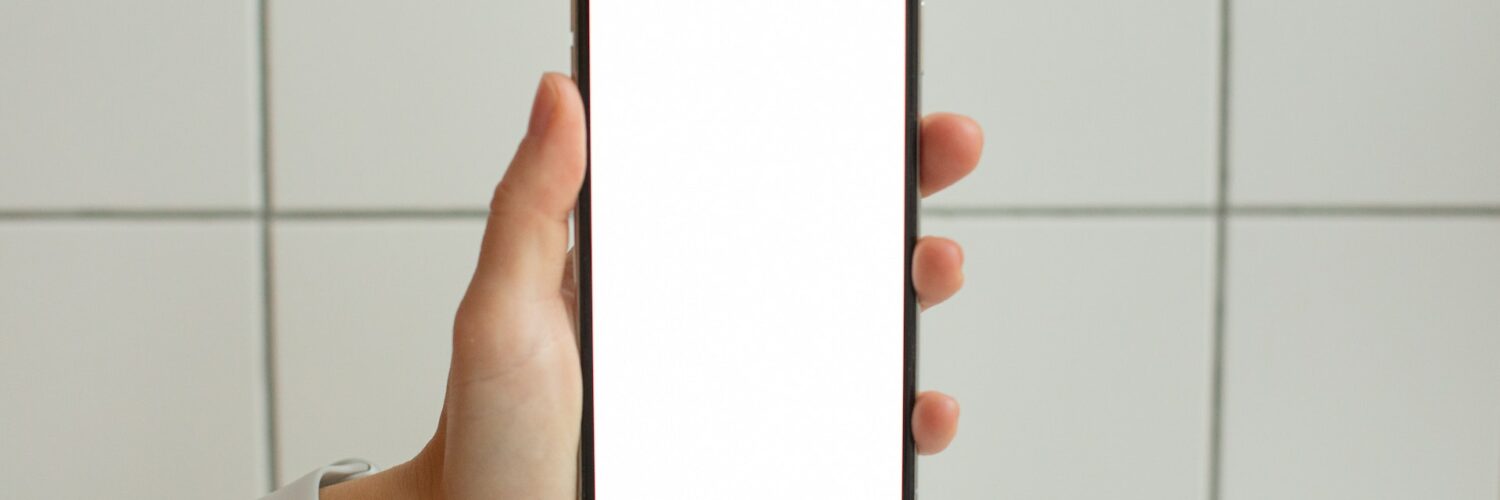

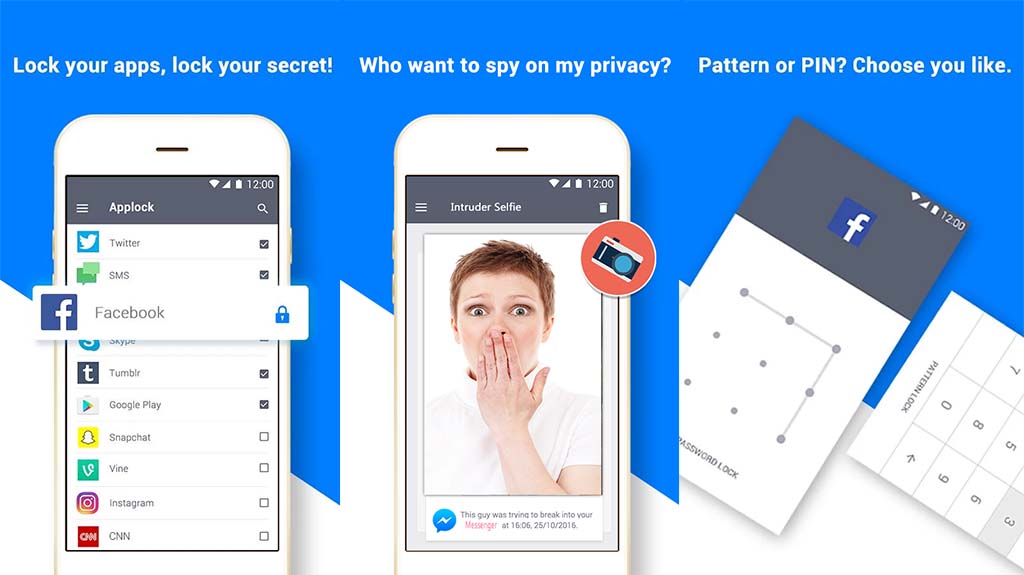
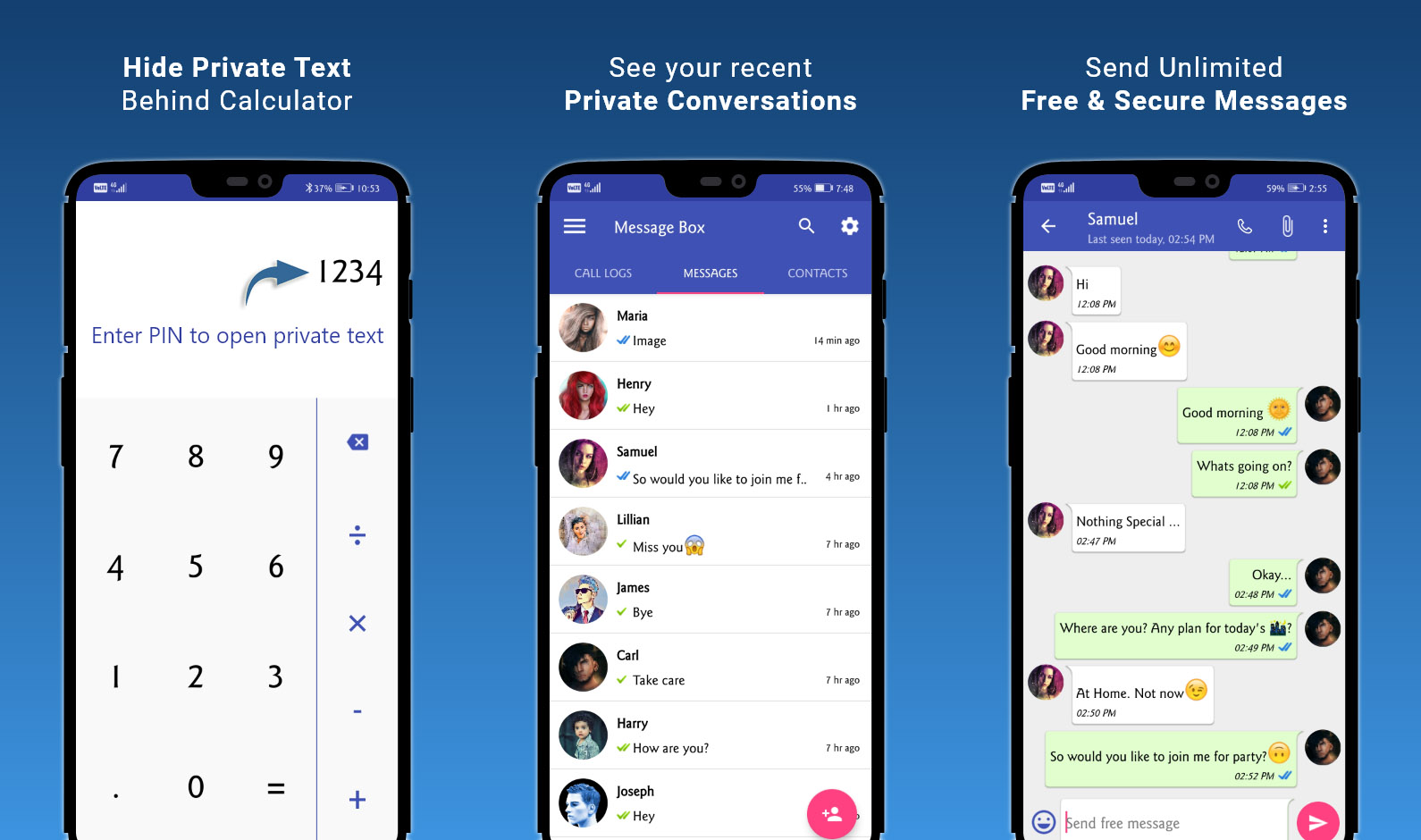
Nice
Nice