It doesn’t matter if your Android phone comes with expandable storage or not. Whether you have a 128 GB phone or 256GB phone storage, it wouldn’t take much time to use it if you are keen on downloading every new game or intriguing app you come across. If you are not ready to purchase a new phone and don’t have any slot to include an additional microSD slot for some extra storage, then there are certain ways you can try to get back some of that storage.
Here are some ways to free up storage space on your Android device.
Use Android’s “Free up Space” tool
Android comes with a built-in tool to help you boost useable storage space on your phone. It is easy to locate. All you need to do is follow these simple steps.
Settings>Storage>Free up space>Google’s Files app>Clean
The Clean feature also offers suggestions on how to free up space by getting rid of deleted screenshots, junk files, backed-up media, large photos, and unused apps. You will also come across handy tools such as the “Storage” section. This shows how much space each app on your Android phone is taking up. Tap on the app name to check the app size to check how much of the available storage is being used by user data and how much space is being used by the cache. There are two buttons available that will help you Clear cache and Clear storage.
You will also come across a hidden toggle feature called “Smart Storage” which permits your phone to automatically remove backed-up photos after 60 days. This will automatically remove backed-up photos and videos if the storage on the device is less than 25 per cent. You turn it on or off using Google’s Files app.
Store your photos online
Photos and videos can be the most space-hogging items on your phone. If you have an Android phone, then you are probably uploading photos to Google photos. Doing this can save a lot of space on your device.
If you want to learn how to back up photos to your Google account.
- Open the Photos app
- Tap on the personal icon present in the upper right corner. If you are taking a backup, you would see a “Backup complete” message displayed in the drop-down menu
- If you are not taking a backup, then you can access Photo settings and then select “Backup & sync”
- Make sure that the “Back up & sync” toggle is on
Clear cache files
Cache data is available in all software-related products. These files have been designed to display older content quickly without taking any time for fetching the data. However, a higher amount of cache will also put a burden on your device storage. Hence, you need to keep a tab on your cache memory.
For clearing cache files, you can follow these simple steps.
Devices Settings>Storage>Cache files
There are also multiple third-party applications available for clearing your phone’s cache memory such as the AVG Cleaner and the CCleaner.
File Manager
Using a File Manager is an effective way to manage storage space on your Android phone. It also shows all the content of your device grouped in a file format like Documents, Audio, Videos, and Images. One of the best options present in File Manager apps is “Trash” that you can use to clear files you no longer need. There are also plenty of third-party apps available such as “Files by Google” that effectively help you manage your files and storage space on your device.
Use additional storage space
A simple and efficient way to add storage space to your Android phone is by using External Storage. Saving all the data in your internal storage will result in a reduction of your Android Phone’s lifetime. You can use external devices like SD cards, Pen Drives and Hard disks to transfer older files from your phone and to maintain a backup.
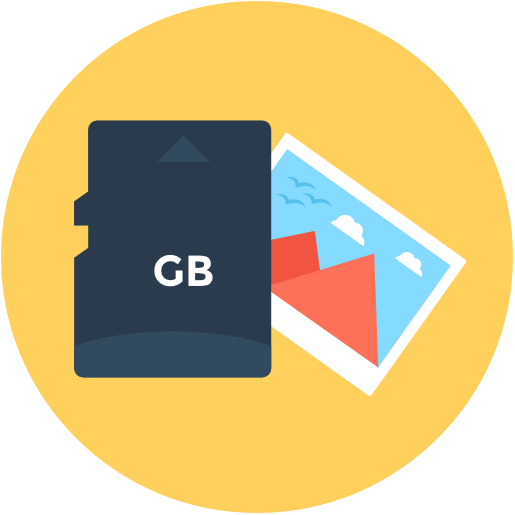
Delete Duplicates
Something that you cannot control on your Android phone is duplicating the files. This is similar to cache creation. Duplicate files take up a lot of space like the original files. Deleting these would not affect the original files in any manner. You can turn to file manager apps such as “Files by Google” to delete duplicates quickly. You can also use other applications available to remove duplicate files such as Duplicate Cleaner and duplicate Remover to free storage space.
Manage old messages
Text messages also take up considerable storage space on your device. A single text message could occupy a maximum of 140 KB. If you receive hundreds of such messages daily, then it would consume a bulk storage space of 140,000 KB. An easy way to free up some space on your Android phone is by deleting junk/spam messages along with old messages if they are no longer needed.
Take cloud backup
This is a modern solution for mobile phone storage problems. Cloud storage space is allotted by companies providing the service such as Amazon, Microsoft, Google and others. You can upload all your media including documents, images, audio and more to cloud storage and you can download it anytime you need them. For instance, Android phone users are aware of the Google Photos application and how it works to save space on their devices.

Remove unused apps
The storage space on your device can be highly affected due to the application’s metadata. If you have downloaded an app from Google Play and not using it, then this can slow down your mobile phone performance. You can speed up your phone performance by disabling or uninstalling such apps.
Settings>Applications>Uninstall/Disable

Clear individual app cache
This is similar to clearing mobile cache but here you do it for each app. The apps you use often will be creating more cache files for improving the performance of your device. You need to clear them frequently to boost your Android phone speed. Just head to the app properties with a long press-on app icon. You will find the “Storage & Cache” option. Tap on the option to clear the cache for individual apps.
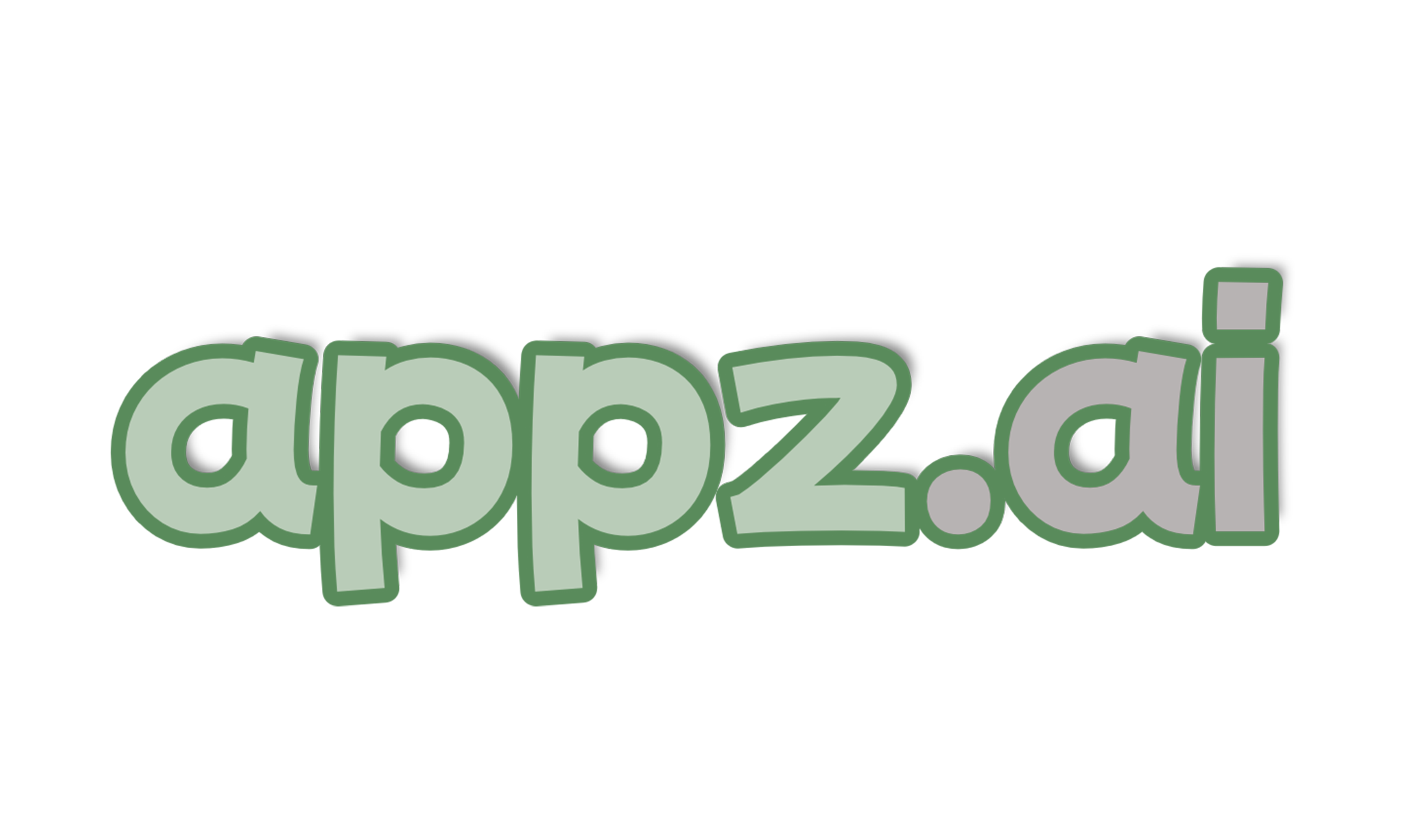
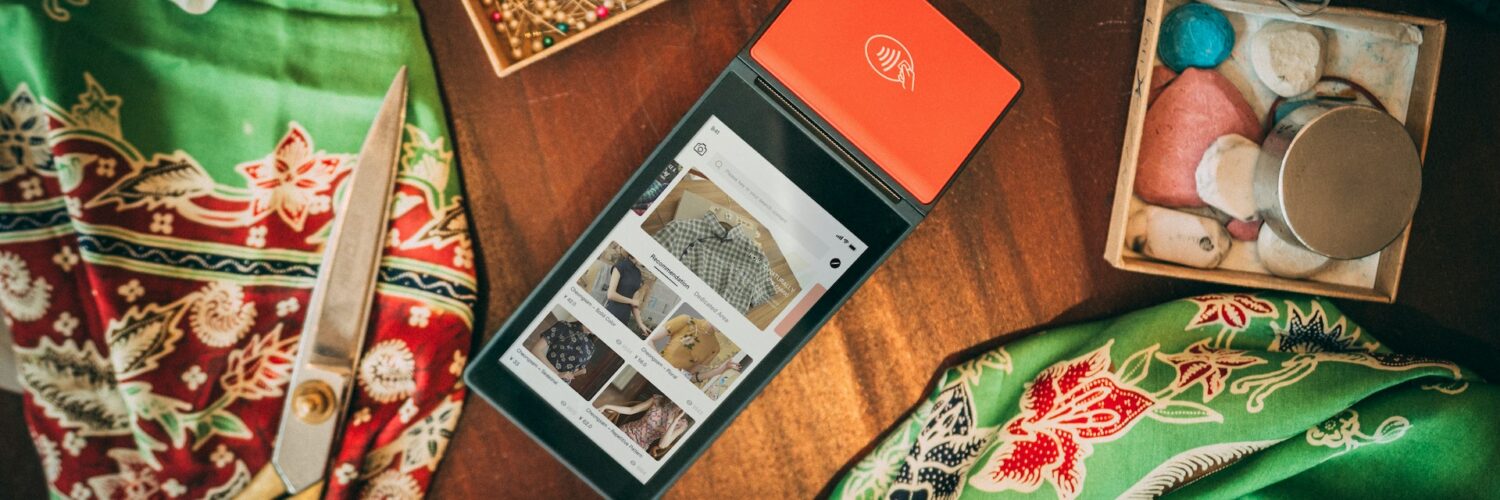

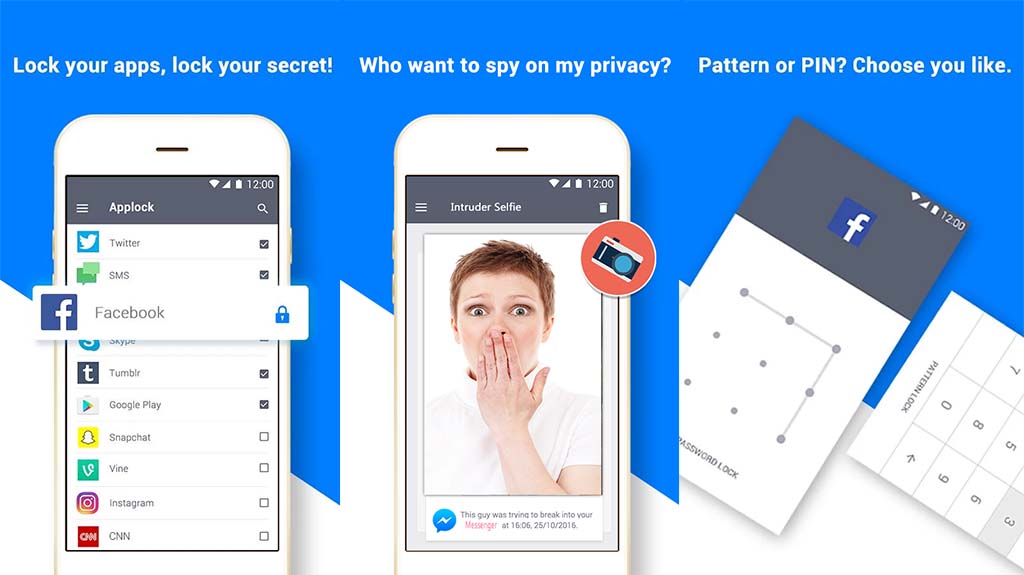
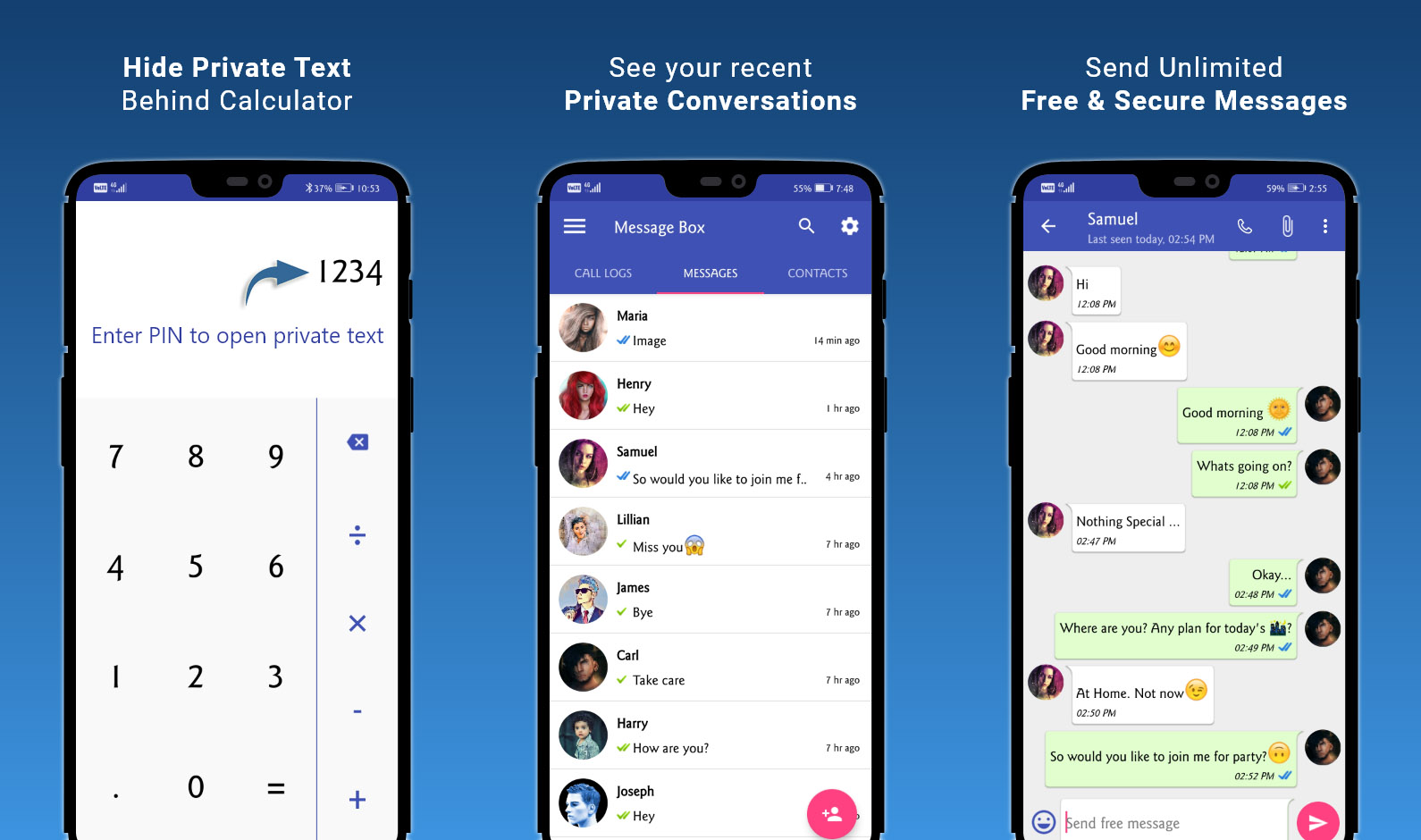
Add comment