The ‘split-screen’ mode is a somewhat recent feature launched in Android phones. It is a great way to multi-task by opening and running two apps spontaneously. You can, for example, have a messaging app open on the top of your screen, and your emails open at the bottom.
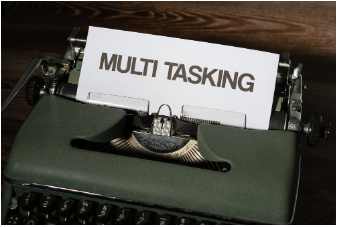
When using this feature, you can also set the sizes of the two windows. You can make one of them larger and take a big portion of the screen whereas the other one can be squeezed to the other end.
If you’re wondering about how you can enable this mode on your Android phone, read this post till the end.
How to Use Android Split-Screen?
The theory behind enabling the split-screen mode is simple enough, but depending on the phone that you’re using, the exact steps can be a little different. To make things clear for you, we’re going to be listing the different brands of Android smartphones as well as the steps that you need to follow to enable the split-screen mode.
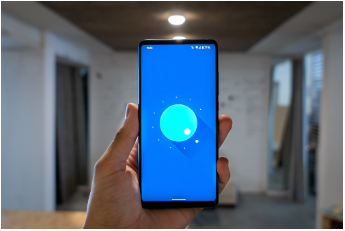
- For Samsung and Motorola Devices
Let’s start off with how you can enable the mode on Samsung phones. The process is more or less identical for Motorola devices.
- First, open the app that you intent to use in the split screen mode
- Once open, go to the ‘Recents’ menu. If you are using the button layout, you can tap on the ‘Recents’ button at the bottom of your screen. If you’re using gestures, then you can simply drag up from the bottom and hold.
- Then, in the ‘Recents’ screen, tap on the icon of the app that appears on top of the app window.
- When the menu appears, click on ‘Open in Split Screen View’
Tapping on this option will take the first app to the top of the screen, and you will be able to open a second one for the lower half.
- For Redmi and Xiaomi Devices
Moving on, let’s take a look at how you can enable this mode on your Redmi or Xiaomi Android device.

- Open the app(s) that you want to use in the split-screen mode.
- Go to the ‘Recents’ menu by using the navigational buttons or the gestures.
- Tap and hold the app.
- Under the padlock 🔒 icon, tap on the split-screen button to open the app in split-screen mode.
That’s pretty much it.
- For OnePlus Devices
Here is how you can enable the split-screen mode in OnePlus devices:
- Launch the app that you want in split-screen mode.
- Go to the ‘Recents’ menu by using the navigational buttons or by using the drag-and-hold gesture
- Tap on the three dots at the top of the app window previews
- Tap on the ‘Split screen’ option in the drop-down menu
- For Infinix Devices
If you are using an Infinix phone, here are the steps that you can follow to enable the split-screen mode. However, since Infinix phones offer this mode for a limited number of apps, you will have to check and confirm whether the one you’re trying to use is supported or not.
- Open the app that you want to use in split-screen mode.
- Go to the ‘Recents’ menu.
- If the app you want to use is supported, you will see the split-screen icon at the top of the rectangular app preview.
Conclusion
As you can see in the different methods highlighted above, the steps are very similar (if not the same) for various phone brands. If you’re using a phone that we have not discussed above, you can do a little poking around the interface to find the option. You will either find it in the ‘Recents’ menu or you can find it directly in the phone’s settings app.
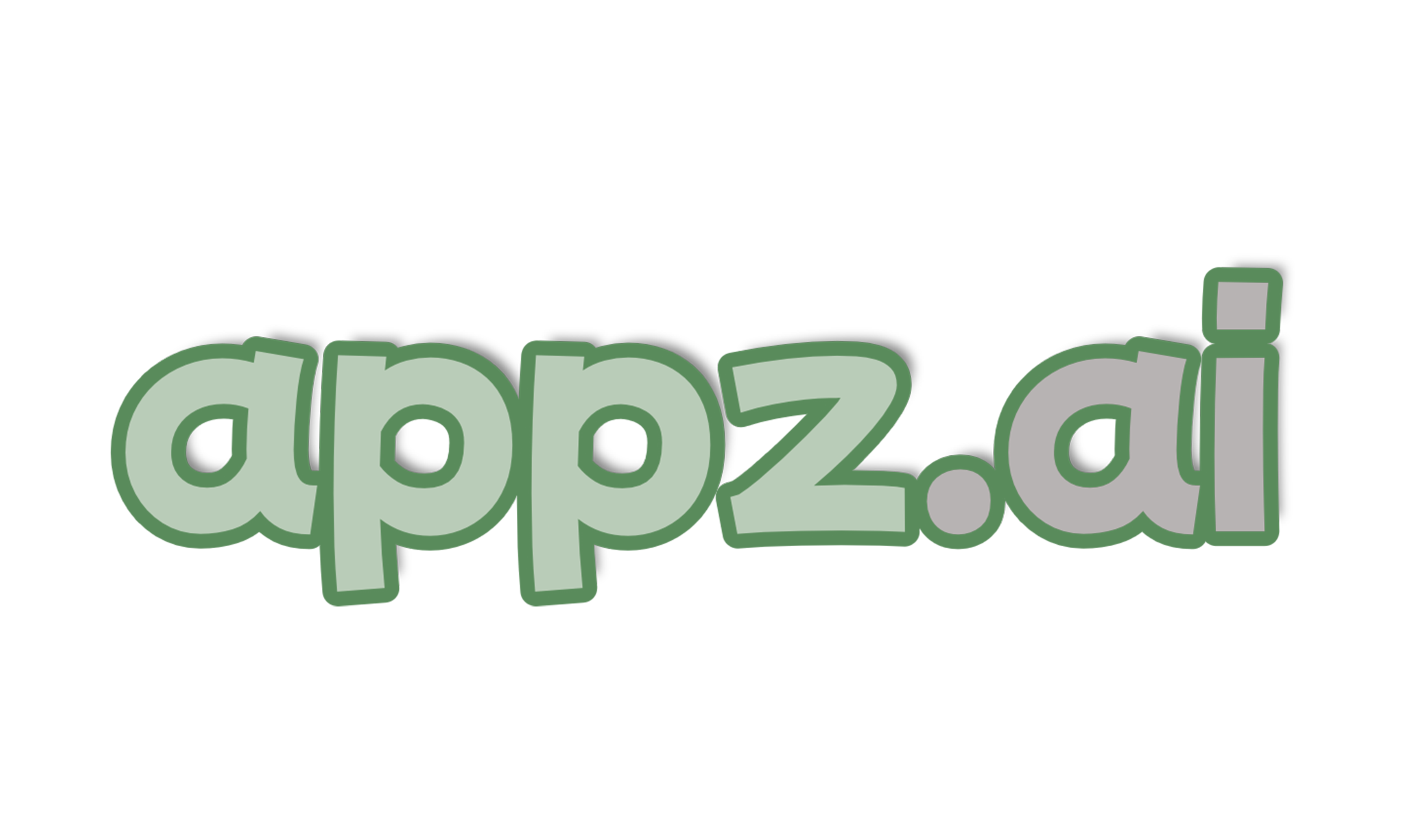


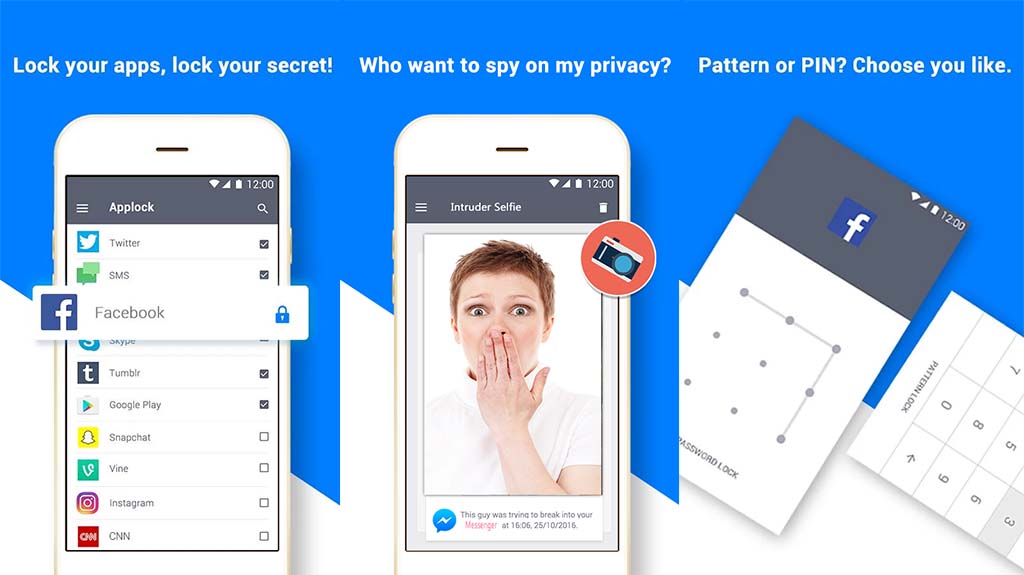
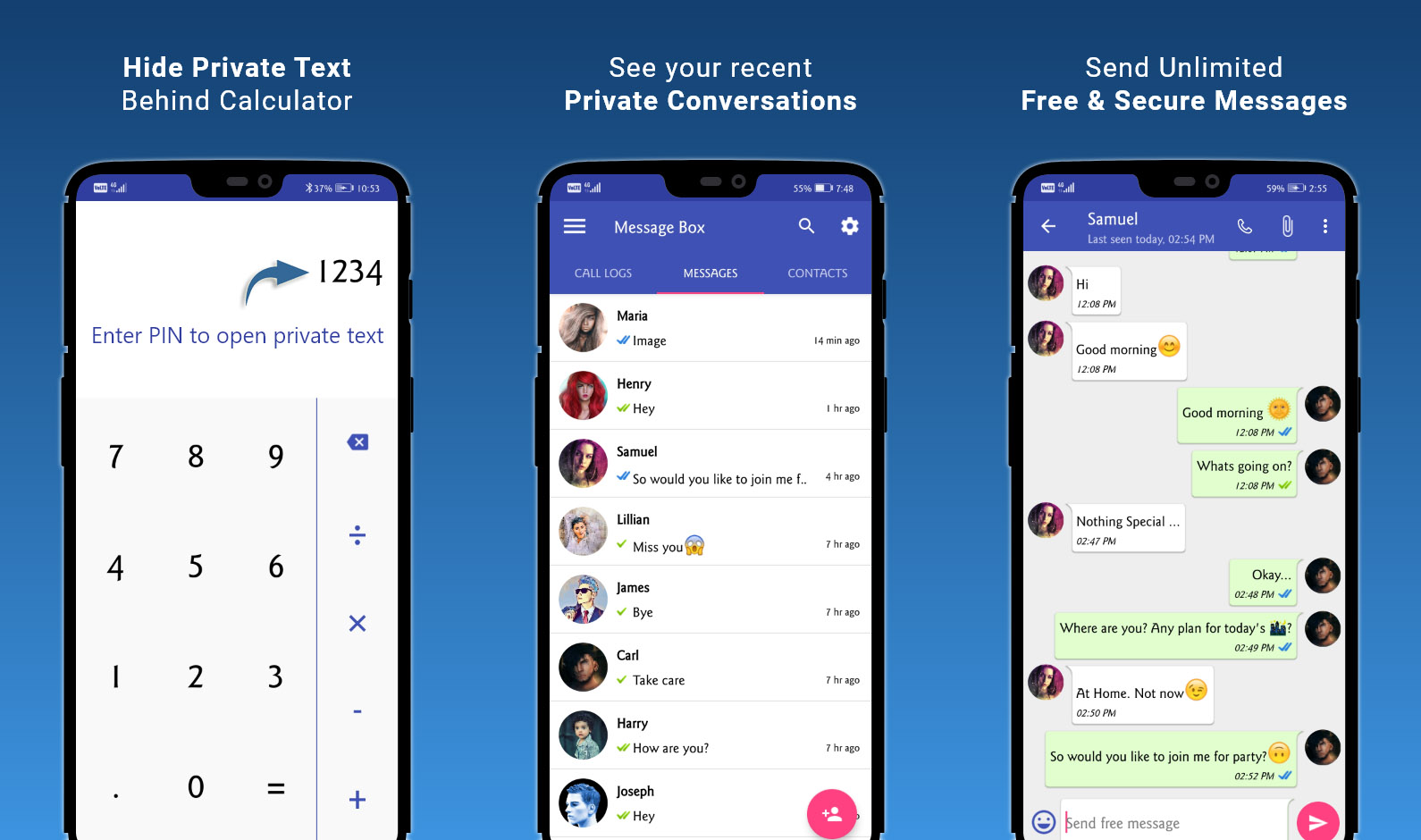
Add comment